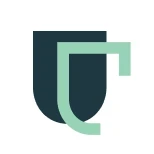
Franco Brutti
How many times have you logged on to the web only to find that your browser is not responding? DNS server problems can be a headache, but they are easier to fix than most would assume. And once you know how to fix them, they'll never be a problem again.
To make things easier for you, we'll explain everything you need to know about the DNS server, its common and not-so-common problems, how to fix them - with step-by-step recommendations included - and what tools you can use to never deal with these problems again.
But before we start, we have to answer one question:
What is a DNS server?
The DNS (Domain Name System) server is the computer system in charge of translating domain names, i.e. names for web pages, into unique numeric IP addresses. Addresses that network devices (computers, gateways, etc.) use.
In other words, the server is a huge directory, in charge of associating a domain name (e.g. google.com) to the corresponding numeric IP address (such as 172.217.7.46).
Thus, you can easily enter, register and even memorize a domain name, instead of memorizing a numeric IP address. Can you imagine memorizing IP addresses?
DNS servers are the gears that drive the machinery of the Internet.
They are a fundamental part of the web and are used by every device connected to the network, including smartphones, computers, routers, tablets, smart TVs and every network device you can imagine.
What does a DNS server do?
Let's look at it this way:
When you enter a web address in your browser, it sends a request to the DNS server to get the corresponding IP address.
The DNS server searches its database to find the numeric IP address corresponding to the domain name you requested and returns it to your browser.
In addition to taking care of domain names and IP addresses for them, DNS servers also take care of other crucial functions. For example:
DNS record management.
Domain names to email servers.
Traffic distribution between different web servers.
Now, if the DNS server does not have the requested information, it will search other DNS servers until it finds the correct information and returns it to your browser.
However, if the URL does not exist or the DNS server cannot find it, your browser will display a window with the message: "DNS server not found". Or: "Server IP address could not be found".
Reasons behind DNS server errors
The DNS server has problems (either the software or the hardware): in this case, it’s your internet provider or the server of the page you are trying to use that may be having problems.
The URL is not recognized: either because it is misspelled or no longer exists.
The server's database is out of date: in some cases, you can fix this by simply refreshing the page or logging in with a different browser.
Internet connection problems: you may also see a DNS message when it is your connection that is failing.
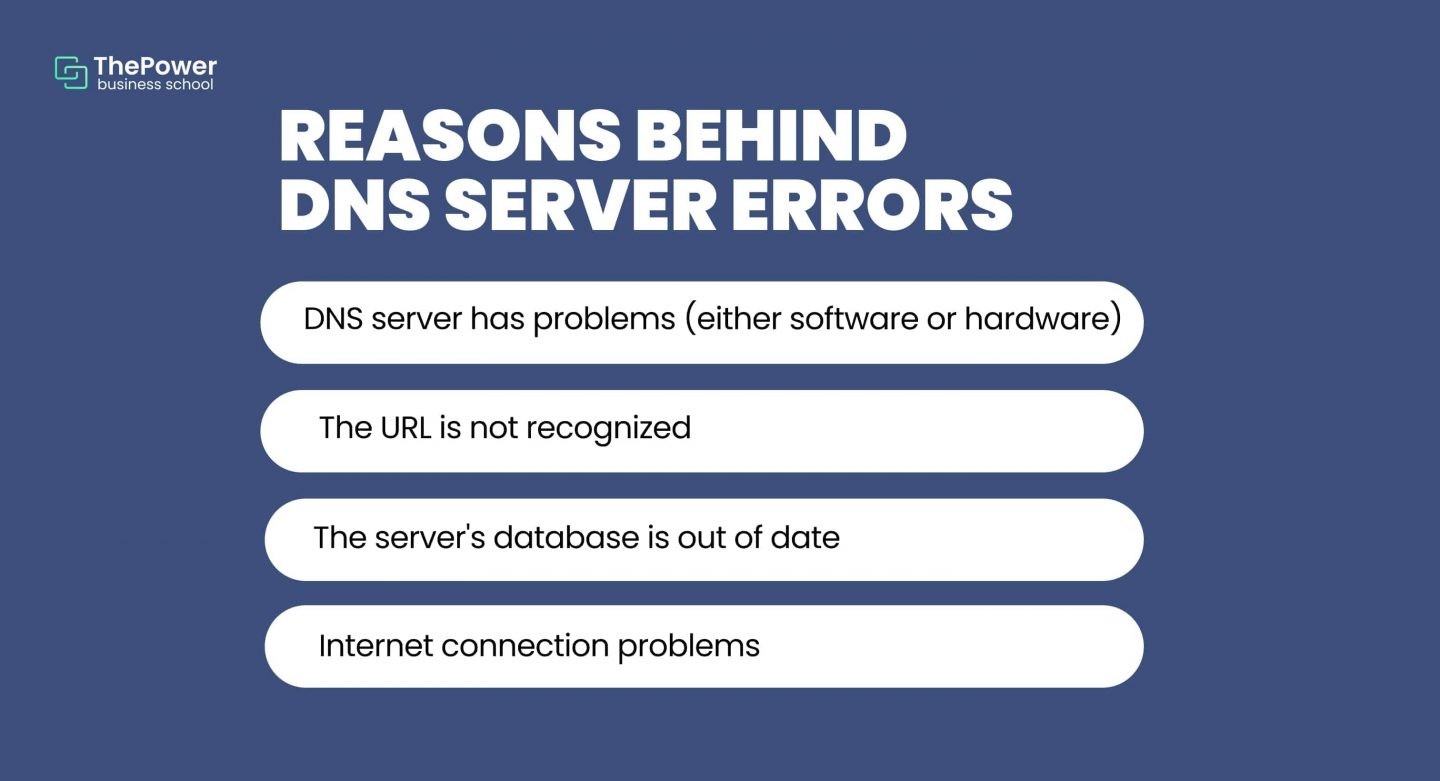
How to fix a DNS server problem?
1. Restart your router
Yep, it's as simple as that.
Believe it or not, many DNS server problems can be solved by simply rebooting the router.
So, before trying more complicated solutions, reboot your router, make sure it’s working properly, and check your internet connection.
2. Try another web browser
This will always be the first - and easiest - step when checking for problems with your Internet connection.
In some cases, either due to updates, cookies, or cache problems, your browser will not be able to connect to the DNS server.
In these cases, the simplest thing to do is to try another browser. Or even, if you’re on Google, try the incognito window.
Incognito windows do not save cache memory. In addition, you can configure them so that they also do not collect cookies from your visits on the web. So, if the cache prevents you from connecting to the server, this should work.
3. Check your firewall
Firewalls can block connections to pages and domains they consider risky. However, they can also interfere with your Internet connection.
If you think your firewall is interrupting your web browser or any of your applications, you can check it by simply disabling the firewall and trying to connect again.
If it is the firewall that is interrupting the connection to the DNS server, you can also check its settings. There, you can adjust the firewall so that it doesn’t block specific applications, such as your web browser.
You can also disable the firewall completely. However, this will leave your browser completely exposed to possible threats, so it’s not recommended.
4. Clear your cache
Cache memory often interferes with connecting to the network. To clear it up, just delete your browsing data.
In Google Chrome, all you have to do is:
Press CTRL + H
Go to the "Clear browsing data" tab.
Choose the "Cache and images files" option (you can also clear the history as you prefer).
Click "Clear data".
Try logging in again.
In other browsers, you can go to "Settings". Then look for the "History" or "Privacy and Security" tabs and follow the steps above.
But be careful!
You don't have to delete your entire browsing history to clear your cache. Be sure to check what data you are going to delete from your history so you don't erase everything or lose important records.
5. Investigate possible network problems
Go to your network settings.
You can check your connection directly through your web settings. There, you will also find possible problems preventing you from connecting to the Internet, including problems connected to the DNS server.
6. Reset your DNS settings
It sounds complicated, but it's quite easy and will take you less than 30 seconds. And for simplicity's sake, we'll explain how to reset your DNS on the two most commonly used OSes.
On Windows:
Open the Command Prompt application.
Copy and paste this command: ipconfig /flushdns
Press Enter and restart your computer.
On Mac:
Type: lookupd -flushcache (Mac OSX 10.4 and earlier) or dscacheutil -flushcache (Mac OSX 10.5 and later).
Press Enter and restart the computer.
But how do I access my DNS configuration?
In case you want to view your DNS or make more advanced modifications, just follow these steps:
On Windows:
Open the Windows menu in the Start section and enter "cmd" in the Windows bar to open the Command Prompt application.
Once opened, a black console will open but don't worry. There, type "ipconfig /all" and press Enter.
Look for the "Ethernet Adapter" or "Wireless Adapter" sections (they vary depending on your connection).
Look for the "DNS Servers" line. Here you will see the address of your DNS server.
On Mac:
Go to the System Preferences section in the Apple menu, just in the upper left corner of your screen.
Click on "Network" in the Internet & Network section.
Select the network connection you use (Wi-FI, Ethernet...) from the list of options on the left.
Click the "Advanced" button in the lower-left corner of the window.
Choose the "DNS" tab in the pop-up window. Here you will be able to view and modify your DNS settings.
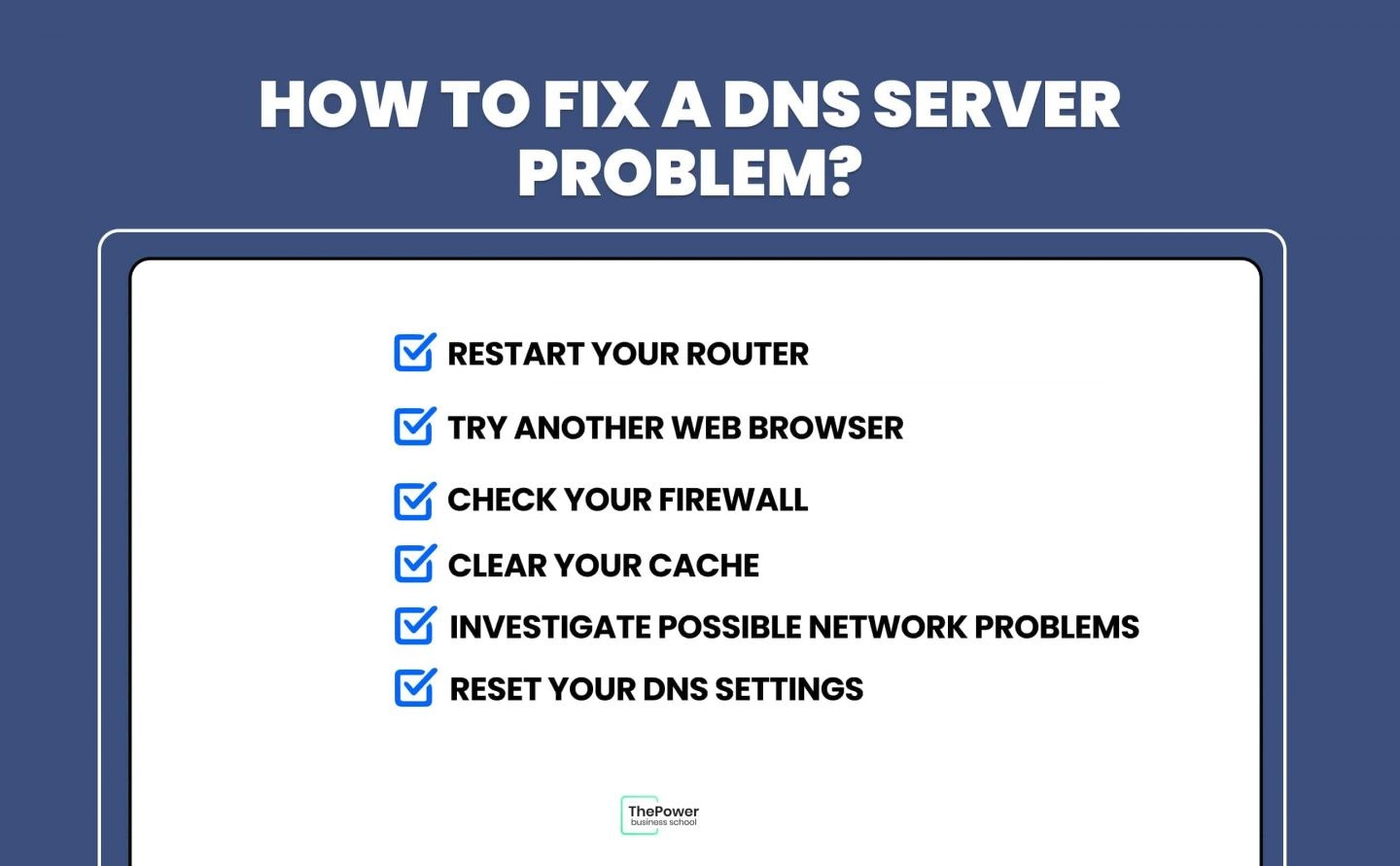
Best DNS Servers of the moment
Another infallible method to improve and protect your Internet connection is to hire a DNS service provider.
In addition to providing you with a more robust DNS server, they also offer better security standards than the vast majority of Internet providers.
The market is full of excellent options. But to make it easier for you, we have compiled some of the best ones below:
1. Cloudflare
Cloudflare is by far the first choice when it comes to DNS servers. This platform is renowned for offering the fastest DNS services today, averaging 11ms.
In addition, it has a wide variety of built-in features to prevent DDoS (Distributed Denial of Service) attacks and cyber-attacks that saturate servers to collapse them.
2. OpenDNS
OpenDNS is another big favorite and, for many, the best free DNS service.
It has excellent security standards, integrated cybersecurity applications, web blockers, and great performance. An excellent choice for securing your devices at no cost.
3. Google Public DNS
Another of the best free options on the market, and a great alternative for Google lovers.
This platform not only offers speed, but more backup servers to counter DDoS and other server attacks. However, it has fewer options for blocking or filtering sites and its interface is less intuitive than the previous ones.
4. Cleanbrowsing
Cleanbrowsing is an advanced but easy-to-use platform. It also has free security filters, high encryption standards, and customized filters depending on the content you choose.
5. Quad9
Quad9 is a free but very powerful platform designed to filter all types of cyberattacks.
Quad9 not only filters malicious sites but constantly analyzes potential threats and adds them to a blacklist of malicious or suspicious software. So,
Follow these tips and you won't have to worry about the DNS server. And of course, choose the tool that best suits your needs.
Did our article help you? Don't forget to share it on your networks so that your friends and colleagues don't have to deal with DNS server problems.








