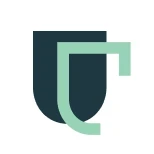
Claudia Roca
Why do you think Excel has become an indispensable, essential, irreplaceable, absolute tool in countless professions? Excel macros are invaluable. In fact, they are the reason why millions of professionals continue to choose Excel as their main work tool, from virtual assistants to data scientists.
And that’s why we are going to explain what macros are, the different types of macros that exist, and how to access them in Excel.
We will also explain how to use a macro and how to run it automatically. And also, the reasons why Excel may disable macros and how to disable them if necessary.
What is a macro in Excel?
First of all, we should clarify what a macro is.
A macro is a sequence of commands to automate a series of tasks in a software application.
In the case of Excel, macros are scripts that automate a series of repetitive actions in an Excel spreadsheet.
An Excel macro can handle any manual task - that is, any task - in Excel. For example copying and pasting data, formatting cells, performing calculations, filtering data, and much more.
Thanks to Excel macros, you can automate tasks that would otherwise require a lot of time, effort, money, and even peace of mind. In other words, multiply your time and productivity, as if you turned Excel into your personal assistant.
Great, isn't it?
How do you make a macro in Excel?
There are two main ways to create macros in Excel: macro recording and macro programming.
Macro recording records - or saves - a series of actions you perform in a spreadsheet and Excel converts them into a macro.
Macro programming, on the other hand, involves writing custom VBA code that describes the actions you want to automate. In other words, programming a script.
How to make a macro recording in Excel?
Open Excel and create a new spreadsheet.
Click on the "Developer" tab in the ribbon. If you do not see this tab, go to "File" > "Options" > "Customize ribbon" and make sure the "Developer" box is checked.
Click the "Record Macro" button in the "Code" group of the "Developer" tab.
In the "Record Macro" dialog box, enter a name for the macro and an optional description.
Select where to save the macro: in the current workbook or in a new workbook.
Click "OK" to start recording the macro.
Perform the actions you want to automate with the macro. For example, if you want the macro to insert a formula into a cell, do it manually.
Once you are done, click the "Stop Recording" button in the "Code" group of the "Developer" tab.
How to program an Excel macro?
Open the Excel spreadsheet in which you want to create the macro.
Click on the "Developer" tab in the ribbon.
Click on the "Visual Basic" button in the "Code" section of the ribbon to open the Visual Basic Editor.
In the Visual Basic Editor, click "Insert" in the menu bar and select "Module" to create a new code module.
In the code module, type the VBA code that describes the actions you want to automate. You can find many VBA code examples online to help you get started.
After writing the code, close the Visual Basic Editor and return to the Excel spreadsheet.
Click the "Developer" tab again and select "Macros" in the "Code" section.
In the "Macros" dialog box, enter a name for the macro and click "Create" to create the macro.
In the Visual Basic Editor, select and copy the code you wrote and paste it into the "Edit" dialog box that appears after clicking the "Create" button.
Click "Save" to save the macro.
Once you have created the macro and saved the workbook, all you have to do is go back in and watch the action.
Macros are very powerful tools for improving efficiency in Excel, but also in other software programs and applications. And here comes the best part:
If you know how to use Excel macros to your advantage, you will have a pretty clear notion when it comes to using them in other programs.
Excel will be your starting point to automate tasks in countless programs and applications.
Advantages of Excel macros
To sum up, Excel macros...
Minimize error rate: Manual tasks lead to typing and formatting errors, among many others, errors that you can easily take out of the equation with automation.
Are perfect for developing new functions: because you can develop macros and automations of all kinds. In addition, they allow you to control a huge amount of information with much less effort.
Are customizable: so you can customize functions, forms, and reports and create functions as you prefer.
Are easy to use: Excel, for many, is an intimidating and difficult tool to use, but once you know the VBA language and learn to use it in your macros, it becomes an easy-to-use and extremely powerful tool.
Eliminate unnecessary tasks: again, all manual tasks can be converted into macros and work on their own to minimize your workload.
Are quite versatile: because Excel macros can be leveraged in a myriad of tasks, no matter your profession or area of expertise.
Are accessible and reusable: you can share your Excel macros to keep your team and collaborators on the same page. Not to mention that macros are perfectly reusable, so you won't have problems using them in other workspaces.
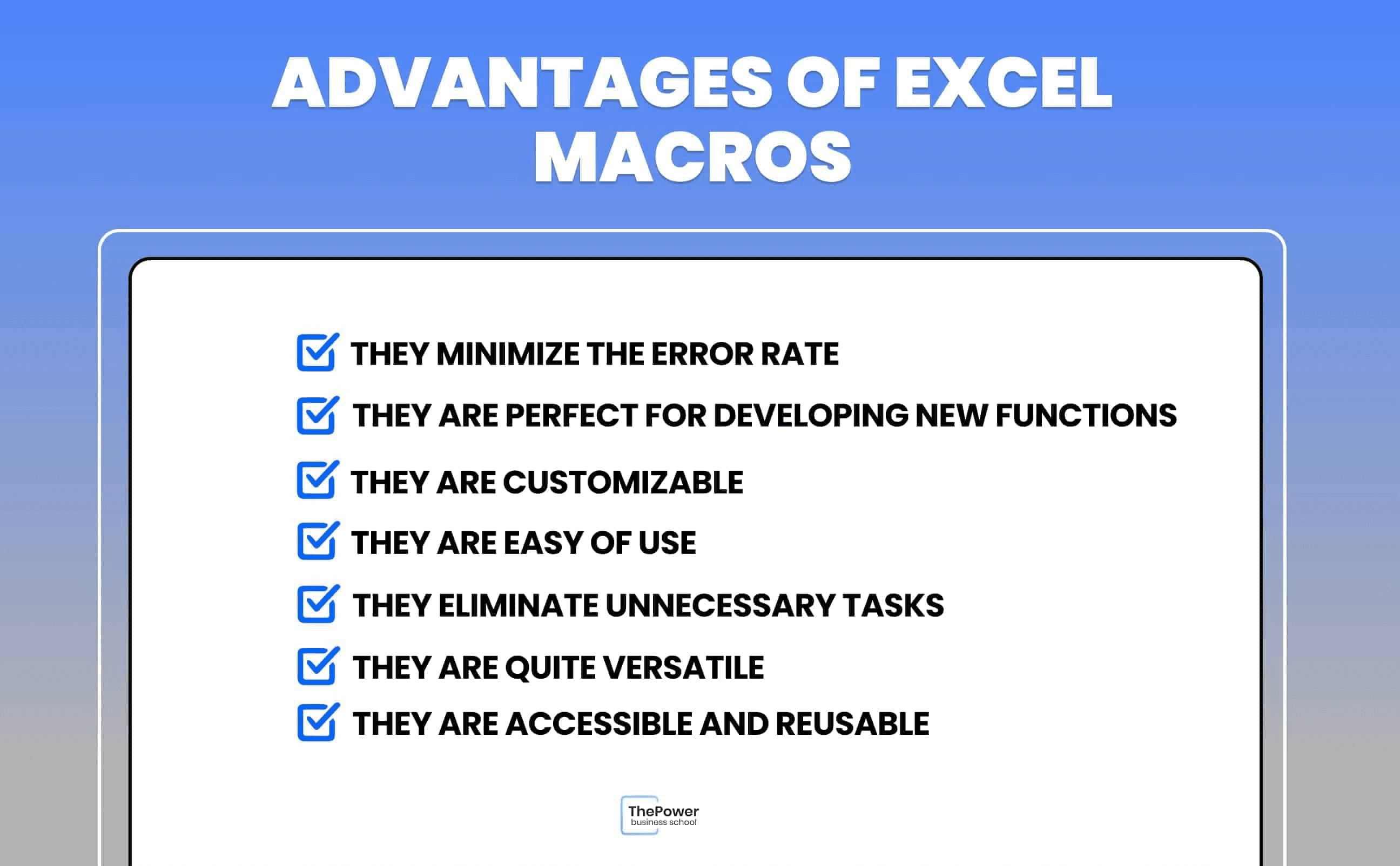
Considerations
Even the best Excel tools have certain disadvantages that we cannot ignore. The most important ones are:
VBA language: there are no shortcuts here. To exploit the full potential that macros can offer, you have to know how to program in VBA. However, you can learn this language and its different edges in about 4-8 weeks.
Incompatibility: since Microsoft constantly updates Excel, you must also keep your macros up to date so that they work and do not interrupt your workflows. Macros from older versions of Excel may crash.
Security: Shared macros can become a security breach. In fact, they are perfect entry points for viruses and computer attacks.
Limited languages and formats: Macros are limited to VBA language and are not compatible with other programming or data analysis languages. They aren’t compatible with other formats outside of Excel, such as PDF or PNG.
How to use a macro?
Okay, we’ve already seen some of the tasks you can execute through Excel macros, but how much can you do with these tools? What can you automate?
Let's see it below:
Data entry.
Calculations.
Data analysis.
Data organization.
Data filtering.
Report generation.
Creation of graphs and pivot tables.
Search and replace.
Creation of macros (because yes, you can create macros that write macros).
Creation of custom forms.
Sending e-mails.
Generating labels.
Data conversion.
As you can see, you can use macros in Excel for literally anything you can do manually, from sorting columns and entering data to sending emails and even creating and automating other macros.
Why does Excel say that Macros are disabled?
Simple:
Excel automatically disables macros as a security measure to prevent malicious macros from running without your knowledge.
You can get a huge library of Excel macros on the web. However, macros, being scripts programmed to automate tasks, are also the perfect entry point for malicious attacks on your system.
Moreover, if you don't disable them, macros could affect other Excel workbooks and even slow down the performance of your applications - and your computer.
How to disable macros in Excel?
If you want to disable macros in Excel, you can do so by following these steps:
Click on "File" in the ribbon.
Click on "Options" in the drop-down menu.
Then click on "Trust Center" in the left navigation pane.
Click on "Trust Center Settings" in the main panel.
When the Trust Center dialog opens, click on "Macros Settings" in the left navigation panel.
Select "Disable all macros without notification" to disable all macros in Excel.
Click "OK" to save the changes.
Click "OK" once more to close the dialog box.
Note that disabling macros may affect the functionality of some Excel workbooks. In other words, if you disable the wrong macros, you can turn everything upside down. Therefore, make sure that you do not depend on macros to perform certain actions before disabling them.
And in turn, make sure you know which tasks depend on which macros for emergencies.
Macros are the most powerful, dynamic, versatile, and efficient tools when it comes to Excel. They are perfect for executing and automating countless tasks, reducing your workload, and maximizing your productivity.
Thanks to them, Excel will go from being an intimidating tool to your personal assistant for all kinds of tasks. But if you want to get the most out of it, the VBA language is more than indispensable.
Did you already know about the potential of Excel macros and are you interested in adding them to your repertoire of tools? Tell us everything, absolutely everything in the comments.
And if you liked our article, don't forget to share it.








